
- #Steam vr compositor 400 how to#
- #Steam vr compositor 400 driver#
- #Steam vr compositor 400 Pc#
- #Steam vr compositor 400 windows#
#Steam vr compositor 400 windows#
Step 1: Right-click in Windows Explorer and select the folder you wish to edit permissions for. If not, you may not have the proper permission to write to the user directory.
#Steam vr compositor 400 driver#
If you added a file or folder to the SteamVR driver directory, removing it should fix the problem. This error message indicates that the OpenVR driver failed. For the purposes of solving error 113 with the Vive, you’ll want to allow access. Step 5: To change permissions, click the Allow or Deny check box in the Permissions for User or Group box. Skip this step if the username already shows up. If the account you’re using does not appear, click Add and type the name of the user you wish to add. Step 4: Check the names listed in the Group of usernames box. Step 2: Right-click it and select Properties. Step 1: Navigate to the folder you want to change permissions for. This is usually due to a lack of proper installation permissions. You’ll need to change your permissions in Windows. Chuong Nguyen/Digital Trends (Error 113) Path registry not writable Check with Steam’s support page for further explanation of compatible USB chipsets. If you’ve attempted every fix detailed above, it may be that your USB chipset is causing the issue. Step 5: Quit SteamVR, plug the link box back into your PC, and re-launch SteamVR. Click Remove all SteamVR Devices and click Yes when prompted. Step 4: Double-check to see if the link box’s USB cable is unplugged from the PC. Step 2: Navigate to SteamVR > Settings > General, and make sure the Developer Settings box is checked. Step 1: Unplug the link cables from your PC. If, after trying all possible USB ports, you still do not have a connection, try resetting your USB devices using the following steps. If there is a USB port already in use and working - say, one that your keyboard or mouse is plugged into - try moving the Vive connection to it. In that case, try using a USB 2.0 port instead. Sometimes, plugging into USB 3.0 and 3.1 ports can cause errors. Step 1: Quit SteamVR and reboot your computer. Keep in mind that you may need to repeat this process more than once in order for the error to stop appearing.

If you see a notification in the taskbar that a driver is installing, wait for it to finish. Step 3: After a few minutes, plug the power and USB cord back into the Link Box.
#Steam vr compositor 400 Pc#
Step 2: Unplug the power and USB cord from the PC side of the link box (meaning NOT the orange side of the link box). Step 1: In SteamVR, right-click on the headset icon and select Reboot Vive Headset. Once you’ve done that, if the issue still persists, there are a number of other things to try: If everything is plugged in but the headset is not turning on, try a different outlet.Once properly plugged in, the LED on the headset should be green, indicating that it’s ready for use.The power, USB, and HDMI cables from the headset should be plugged into the correct slots on the link box from there, the link box’s USB and HDMI should be plugged into the PC, and the power cord plugged into a power outlet.If in doubt, remove everything and plug it back in again. First and foremost, make sure the headset is plugged in correctly.
#Steam vr compositor 400 how to#
The most common motherboard problems, and how to fix them The most common Zoom problems and how to fix them For that, add a "supersampleScaleCompositor" value in the "steamvr" section of most common Chromebook problems and how to fix them You can use a custom scale value for the compositor separate from the application one. The compositor resolution appears to cap out at 1.5x super sample scale, so higher values do not increase the resolution any further. If you move the files of this application you'll have to repeat the first-run steps. SteamVR-ForceCompositorScale will register itself as an overlay application to SteamVR and run automatically on following SteamVR launches. As the changes only apply on SteamVR restart, you'll have to restart SteamVR to see the effect. Make sure SteamVR is running, then execute SteamVR-ForceCompositorScale.exe. On higher resolution/refresh rate HMDs coupled with not-quite-top-of-the-line GPUs this often results in a render target scale below 1.0 and thus slightly blurry overlays.Īs Valve doesn't seem to have much interest in changing this behavior, this crude but working application aims to fix it automatically.
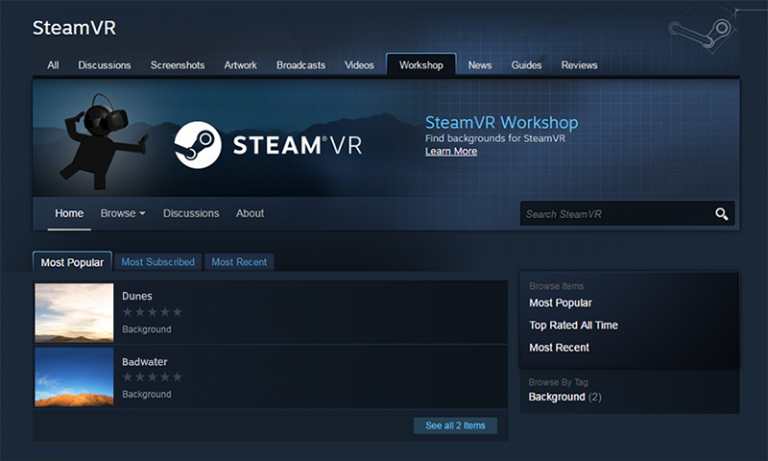
This causes the dashboard to run at a potentially lower resolution. SteamVR's compositor always runs at the recommended render resolution, even when the user decided to override it to a custom value.


 0 kommentar(er)
0 kommentar(er)
